
If you get to the edge of the screen as you’re working zoomed in, you can either hold the cursor still and wait for the image to shift in the direction you want to go. Simply press Ctrl + + or Command + + to zoom in or Ctrl + – or Command + – to zoom out. You can zoom in on the selection while the tool is active. This might be a good spot to reduce the contrast a little as the program struggles to find the white ice cream against the white reflection. Just keep dragging the cursor around the edge of your object.Īs I drag along this edge, the line snaps to the edge of the ice cream cone, undulating a little with the texture of the waffle cone and hugging it closely. After this, it is not necessary to hold down the mouse button. With our settings configured, let’s try to select one of these delicious ice cream cones I have here in my picture.Ĭlick once to drop your first point.
#Magic lasso in photoshop how to
How to Use the Magnetic Lasso Tool in Photoshop If you need more points in a particularly difficult spot, you can click as you’re drawing to drop extra points as you go. However, most of the time leaving it at the default setting of 57 is good enough. The Frequency setting controls how often the program will drop these points.Īgain, you can only change this setting before you start using the tool. FrequencyĪs you draw around your object, the Magnetic Lasso tool will leave anchor points behind holding the line to the edge of the object. But to change it while you’re working you can use the period key to increase it and the comma key to decrease it.

However, if there is not a lot of contrast, you can bring this value down, which will help you be more precise.Īgain, you can only set this value with your cursor before you start using the tool. If there is a lot of contrast between your edges, you can choose a higher value, be lazier with your line, and Photoshop will still find the edges. The Contrast is another important piece of the edge detection function. The left one makes the circle smaller and the right one makes it bigger. Once your magnetic lasso is active, you can’t move the cursor up to select the box.īut if you need to change the circle’s size on the fly, you can use the bracket keys. You can only set the circle’s width in this box before you start using the tool. This will change your cursor from the little lasso with the horseshoe magnetic icon into a circle matching the exact size of the detection area. To see how big the area is, press the Caps Lock key. But keep in mind it may also pick up other details you didn’t want to include in the selection. A bigger area means you can be lazier with your line and Photoshop will still find the edges.
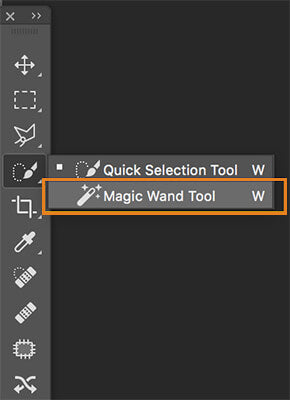
Plus, you can control how big this area is with this Width box. Thus, you can direct Photoshop’s attention to specific areas. This is what makes this tool more helpful than simply clicking the automatic subject selection button. Photoshop limits its edge detection prowess to a certain distance around your cursor. Most of the time when using the Magnetic Lasso tool, you’ll want this option set to 0. When making use of the Magnetic Lasso you'll possibly discover it simpler to work on a photo that's magnified so utilize the zoom tool to magnify the part of the shot you're choosing.Raising the feathering softens the line you’re working with. If they contrast well you can input a higher value, if they are quite similar, maintain the value low.įrequency lets you change the amount of anchor points Photoshop adds to the line but if you're adding your points this isn't really something you actually need to worry about. If you begin making your selection and know you intend to change the width of your tool you won't be able to input a figure manually yet you could press the left and right bracket keys on your key-board to include/ subtract from the figure.Ĭontrast informs Photoshop how much the background and the edge you are wishing to select contrast in brightness and also color. The more defined the edge is that you're working with the bigger the width can be. You can control the location of the image Photoshop considers to find the side you're picking by adjusting the tool's size. In the toolbar in the direction of the top of the window you'll find different alternatives you can transform to earn a tool that's created even more especially for the shot you're dealing with.


 0 kommentar(er)
0 kommentar(er)
